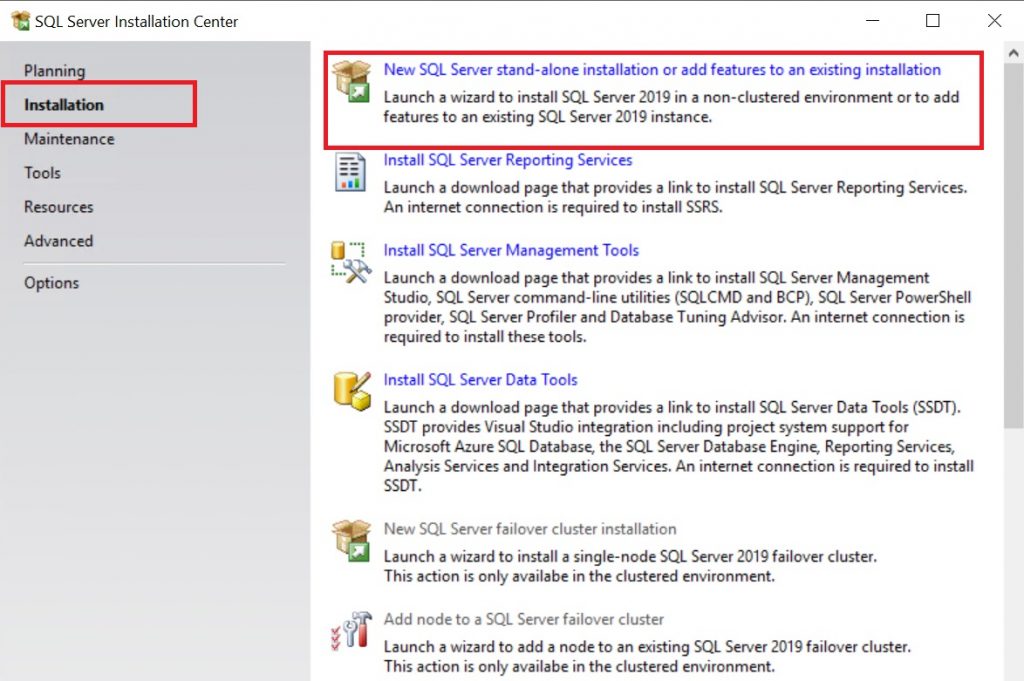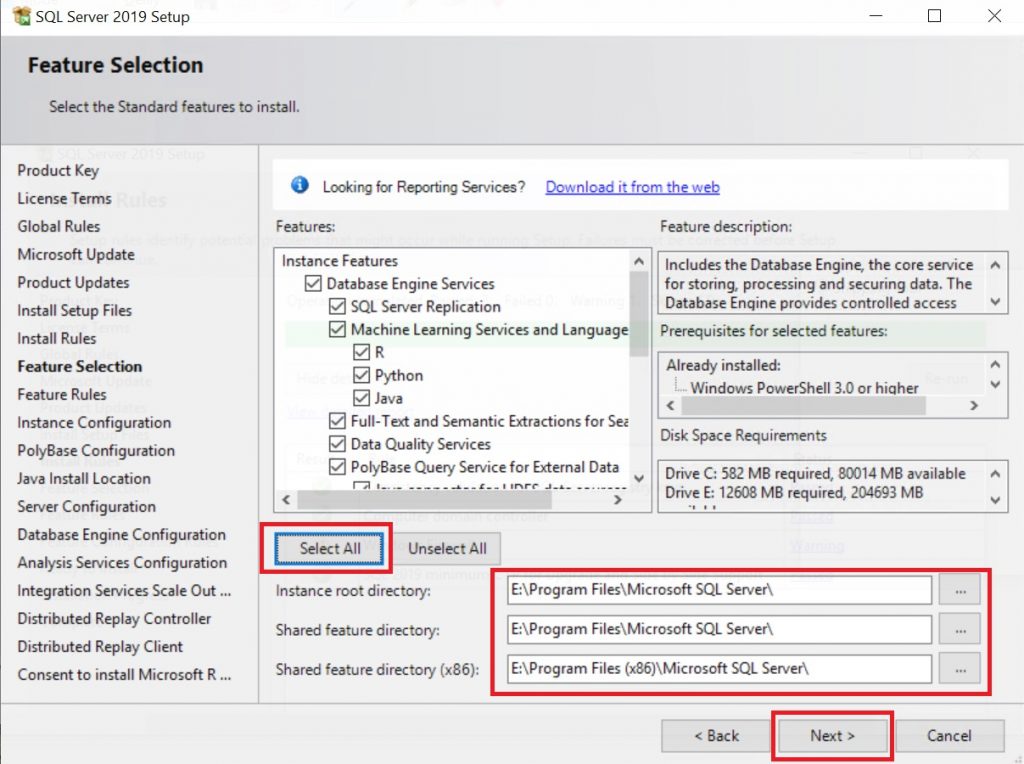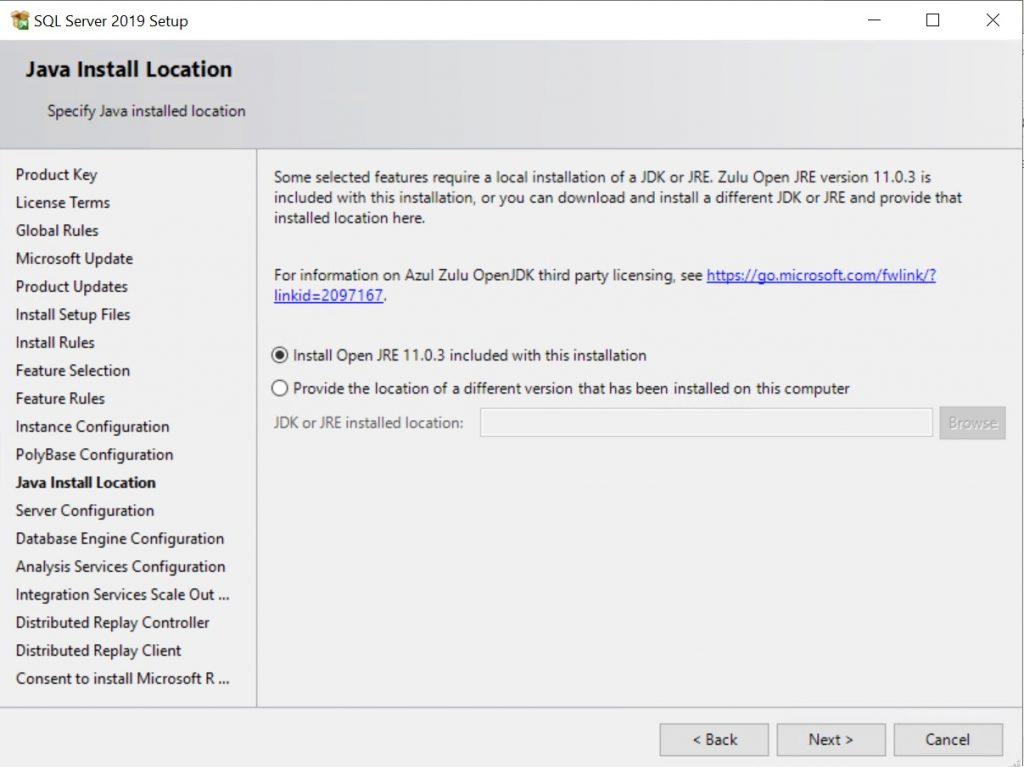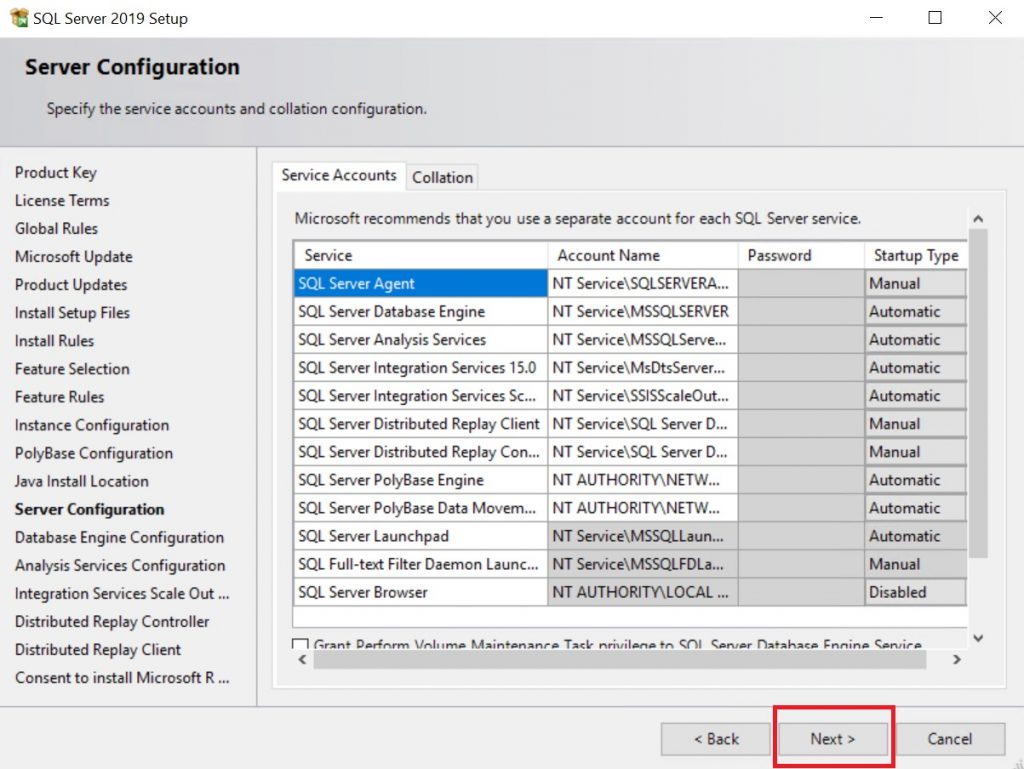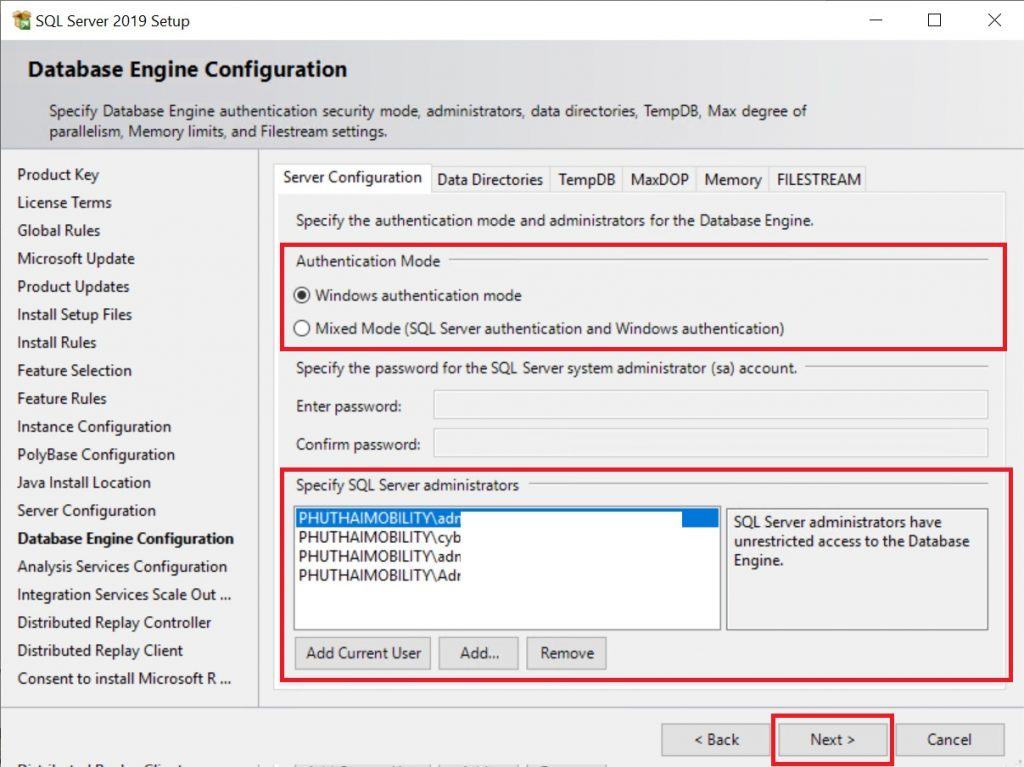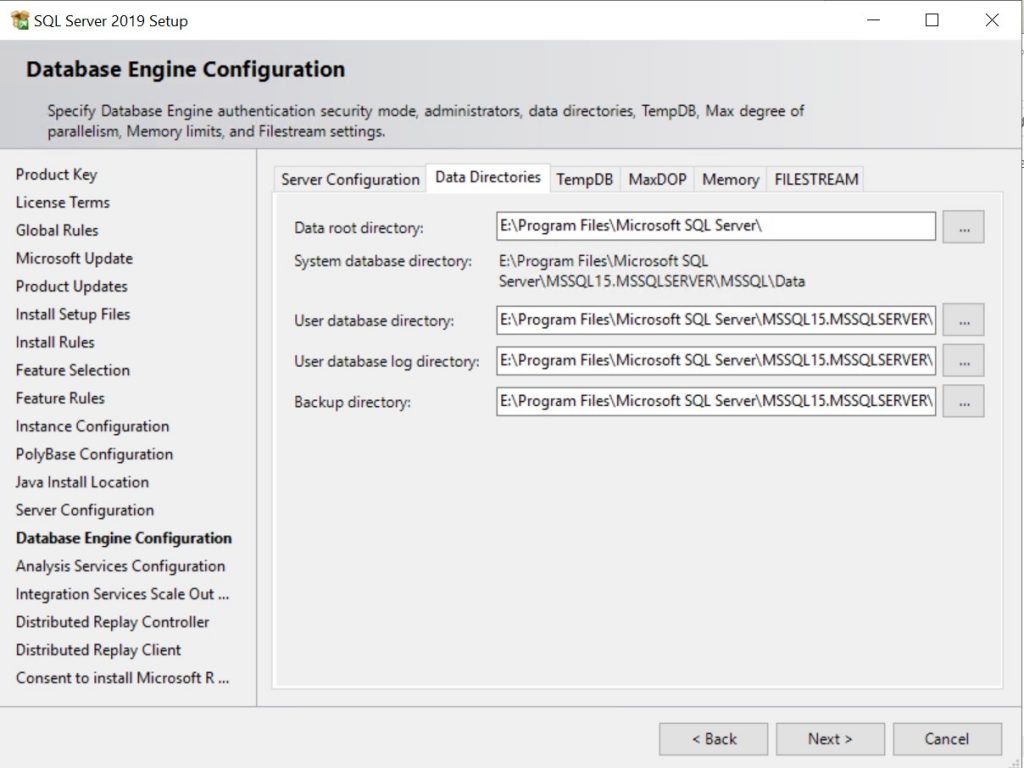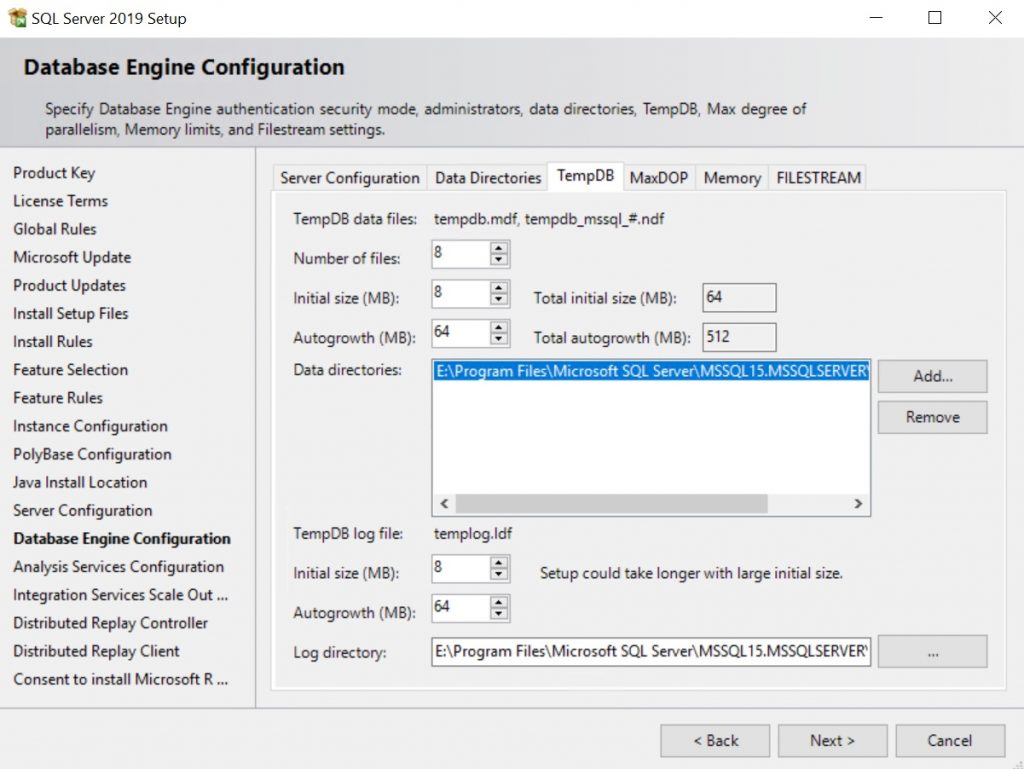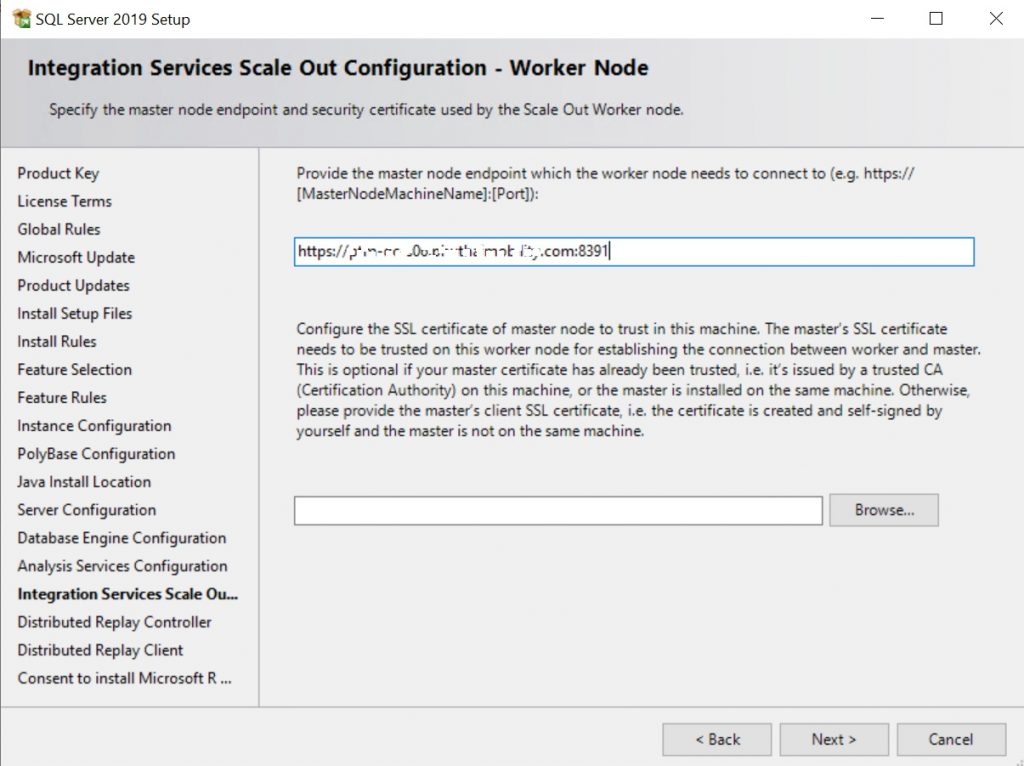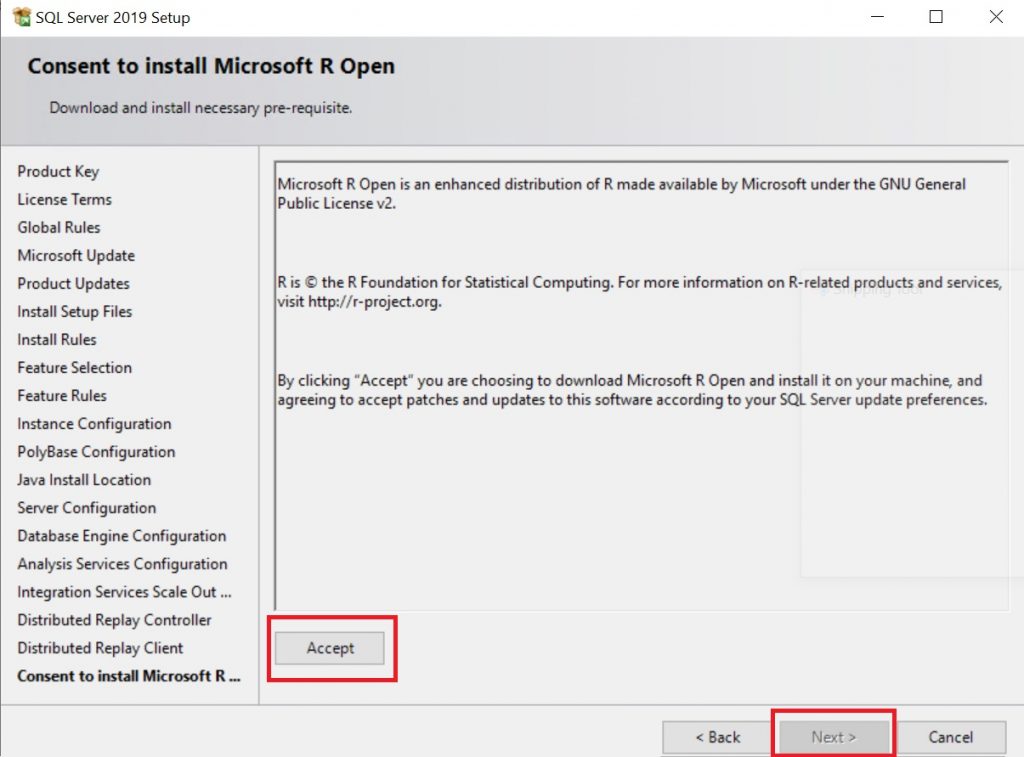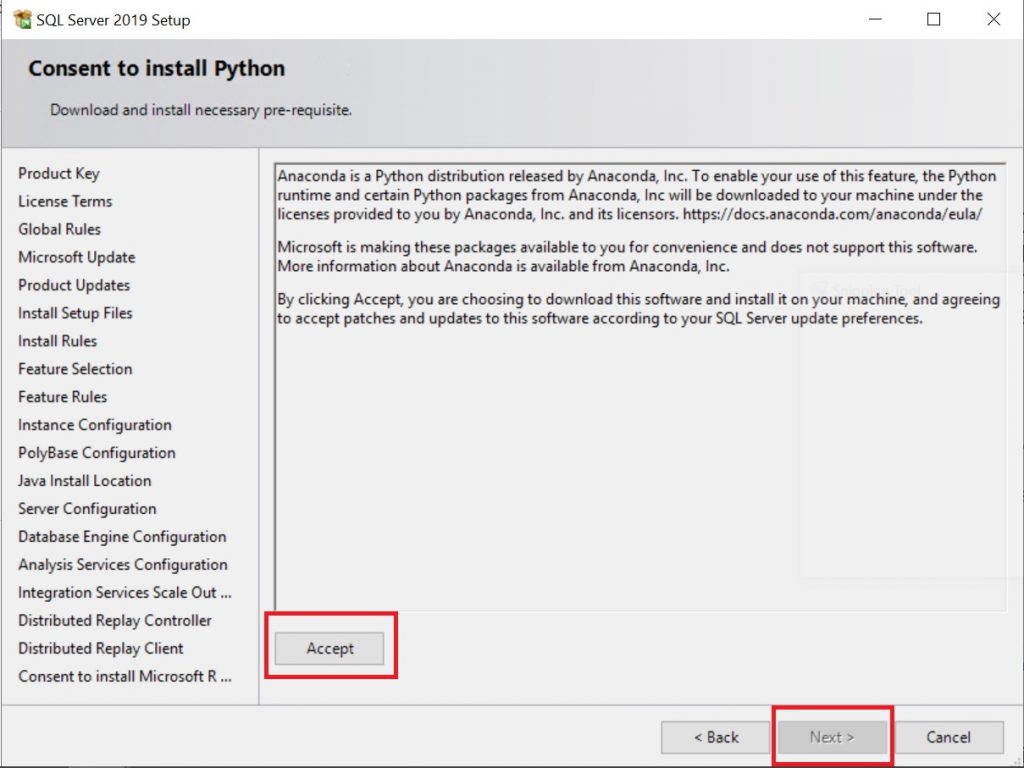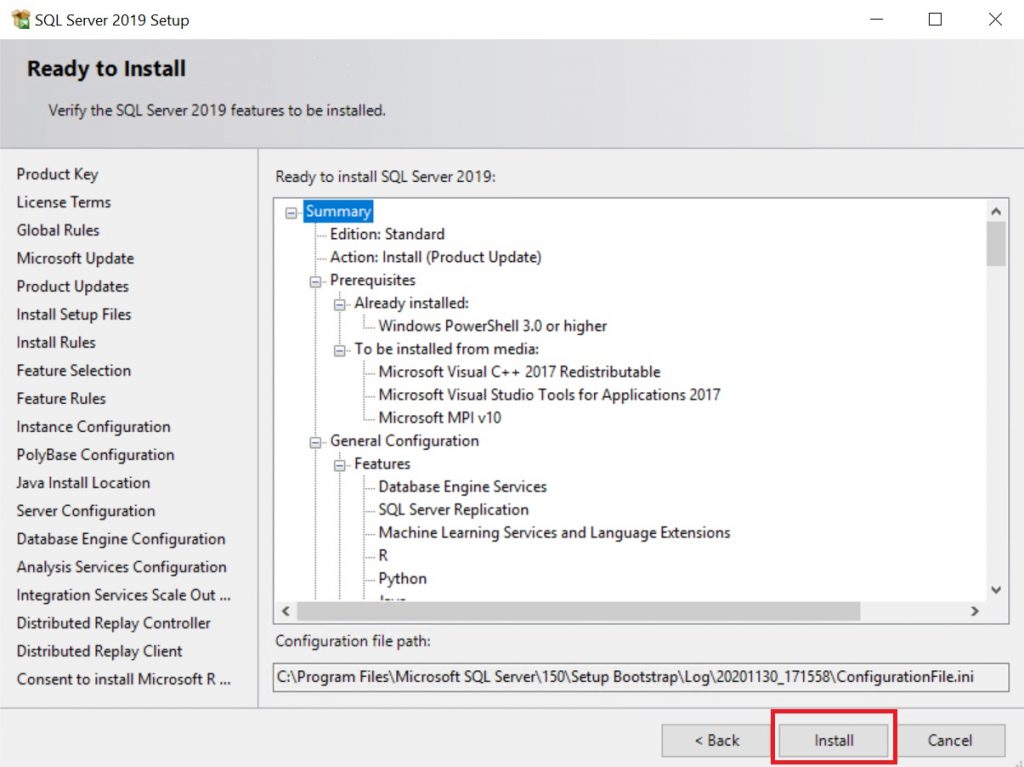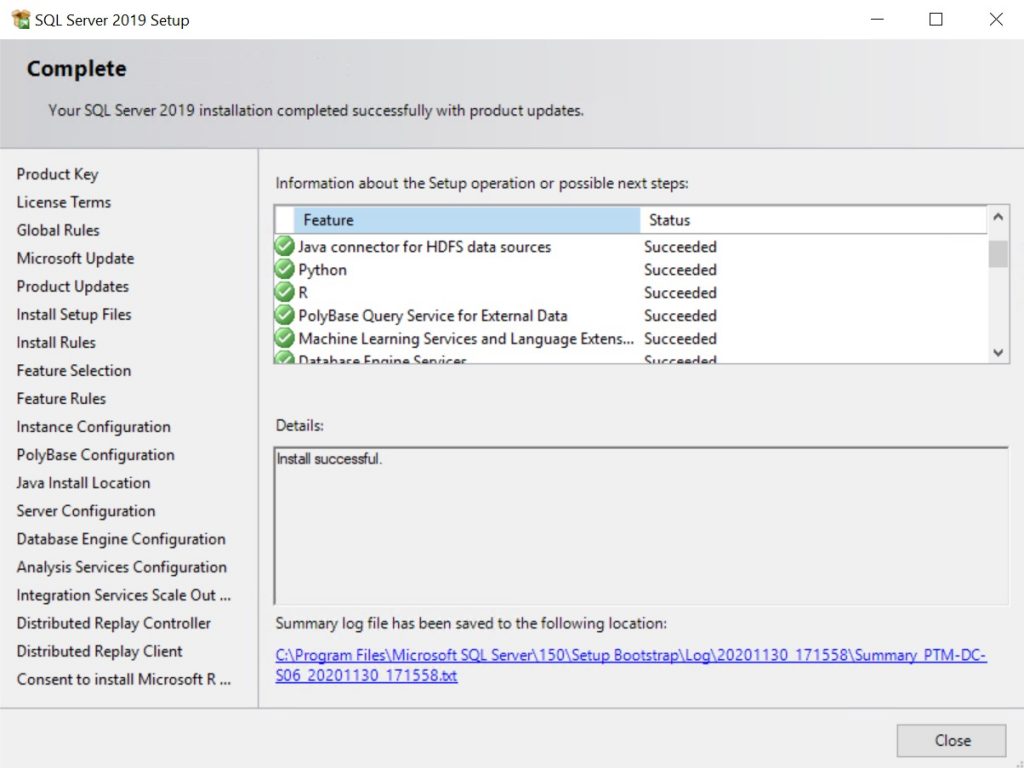Chúng ta đã không quá xa lạ với Microsoft SQL Server. Hôm nay OneIT sẽ hướng dẫn các bạn cài đặt SQL Server phiên bản 2019
Đầu tiên các bạn tải bộ cài đặt SQL Server về sau đó chạy file Setup
Link download https://www.microsoft.com/en-us/sql-server/sql-server-downloads
Chọn Installation và chọn New SQL Server stand-alone or add features to an existing installation
Hộp thoại tiếp theo nhập product key hoặc chọn 1 free version
Tiếp theo đồng ý với các điều khoản của Microsoft và chọn Microsoft Update to check for update
Bước tiếp theo các bạn chọn Next để chương trình kiểm tra các thành phần yêu cầu trước khi cài đặt
Ở bước tiếp theo này này các bạn chọn Select All để cài đặt tất cả các tính năng cho SQL Server. Đồng thời các bạn chọn đường dẫn cài đặt cho SQL (ở đây mình chọn ổ E)
Bước tiếp theo chọn Use this SQL Server as standalone PolyBase-enabled instance
Chọn cài đặt Open JRE 11.0.3
Kiểm tra các thông tin cấu hình và bấm next
Bước tiếp theo chúng ta sẽ chọn chế độ xác thực trong tab Server Configuration
Các bạn có thể chọn Mixed Mode vừa xác thực bằng SQL Server Authentication và Windows Authentication). Tuy nhiên trong bài viết này mình chỉ thực hiện Windows Authen tication Mode.
Chuyển sang tab tiếp theo Data Directories. Ở đây chúng ta sẽ cấu hình các đường dẫn cho các thư mục của SQL
Tương tự với tab TempDB chúng ta cũng có thể điều chỉnh các thông số và thư mục theo nhu cầu từng đơn vị
Tiếp theo sẽ nhập đường dẫn tên miền và port
Bước tiếp theo đồng ý để cài đặt Microsoft R Open và Python
Kiểm tra lại các thông tin lần cuối và bấm Install để cài đặt
Sau đó hệ thống sẽ trả về kết quả cài đặt thành công.